Окна и диалоги, панель задач
Все программы в Windows выдают результаты работы в связанные с ними окна. Внешний вид окон может быть самым разным, но есть несколько элементов, которые присутствуют в большинстве окон. Какую бы программу вы не запустили, внешний вид ее окна будет напоминать окна других программ. Конечно, есть и исключения. Некоторые программы непохожи на другие, но таких программ достаточно мало.
В качестве примера типичного окна рассмотрим окно программы WordPad, предназначенной для создания и редактирования текстовых документов. Подробнее об этой программе будет рассказано в следующей части книги, а пока только рассмотрим основные элементы рабочего окна программы. Для запуска программы следует выбрать команду главного меню
Другие программы * Стандартные * WordPad
(More Programs * Accessories * WordPad). Программа будет запущена, и на рабочем столе появится ее окно. Рассмотрим основные элементы окна программы (Рис. 1.9).
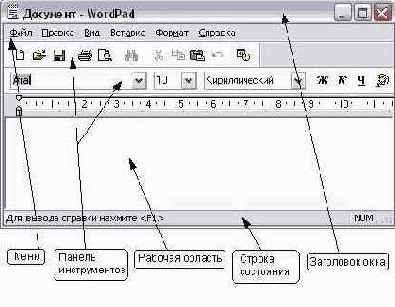
Рис 1.9.
Пример рабочего окна программы
Каждое окно программы имеет заголовок, в котором обычно отображаются название программы и название редактируемого документа, например,
Документ * WordPad.
В левой части заголовка расположен значок программы, а в правой -управляющие кнопки. Отметим, что программа, с которой вы работаете в настоящее время, имеет более яркий заголовок окна, чем остальные программы.
Под заголовком располагается так называемое меню. Как вы уже знаете, меню дает вам возможность выбора различных действий с помощью команд. Та или иная команда меню может быть выбрана с помощью мыши или клавиатуры. Поскольку обычно команд в программе бывает много, они не помещаются в одной строке, и их располагают во множестве вложенных меню. Например, при работе в графическом редакторе Paint, команда меню Вид скрывает целую группу команд, которые также могут вызывать еще одну группу команд. Работа с меню любых программ не отличается от работы с главным меню Windows. С помощью мыши или клавиатуры вы последовательно выбираете нужные команды меню, открывая при необходимости вспомогательные меню (Рис. 1.10). В дальнейшем, при описании каких-либо действий запись
Вид * Масштаб * Другой
будет означать необходимость последовательного выбора трех команд меню. Некоторые команды в меню могут быть более бледными, чем другие. Такие команды в данный момент недоступны. Например, вы не можете выбрать обычный масштаб просмотра, если уже находитесь в этом режиме. С помощью меню можно выполнить любые действия, однако есть и другие способы работы с программами.

Рис 1.10.
Вложенное меню
Чтобы облегчить выполнение часто используемых команд, ниже строки меню расположены одна или несколько панелей инструментов. Эти панели представляют собой полосы, на которых помещено множество рисунков. Когда вы подводите указатель мыши к любому рисунку, вокруг него рисуется рамка и рисунок становится похожим на кнопку. В некоторых программах на панелях инструментов всегда нарисованы кнопки, вне зависимости от местонахождения указателя мыши. Для простоты все рисунки на панелях инструментов мы в дальнейшем будем называть кнопками. Кнопки предназначены для выполнения различных действий, которые поясняются рисунками на кнопках. Например, кнопка

предназначена для открытия файлов, кнопка

предназначена для записи на диск, а

- для печати документа. Если действие в данный момент не может быть выполнено, то изображение соответствующей кнопки будет бледным.
Рабочая область окна предназначена для отображения информации данной программы. В рабочей области вы выполняете те действия, для которых и предназначена программа, например, рисуете или набираете тексты. В нижней части рабочего окна программы обычно располагается строка состояния, которая отображает различную служебную информацию или подсказку о том, что требуется сделать дальше.
Кроме окон программ, в Windows существуют специальные окна, предназначенные для управления и настройки. С помощью таких окон вы ведете диалог с системой Windows, поэтому их называют диалоговыми окнами, или просто диалогами. Вид диалогов может быть самым разным, однако все они содержат некоторые типовые элементы управления. Давайте рассмотрим основные элементы управления, встречающиеся в диалогах.
Любой диалог предполагает выбор дальнейших действий и содержит для этого ряд кнопок. Чаще всего в диалогах имеются кнопки подтверждения, отмены и, возможно, вызова подсказки (Рис. 1.11).

Рис 1.11.
Кнопки в диалогах
Нажатие кнопок
ОК
и
Отмена
(Cancel) подразумевает завершение диалога и закрытие соответствующего окна. В диалогах может быть достаточно много кнопок. Чаще всего дополнительные кнопки в диалоге вызывают другой диалог. После закрытия нового диалога вы вернетесь к работе с предыдущим диалогом. Если в данное время нажатие кнопки не допускается, она будет выглядеть более бледной, чем другие.
В диалогах кроме кнопок располагаются и другие элементы управления. В большинстве случаев они помогают указать компьютеру необходимое значение какого-либо параметра. При этом чаще всего вам предлагаются правильные варианты для выбора. Чтобы выбрать один вариант из нескольких, удобно использовать переключатели (Рис. 1.12). Выбранный элемент отмечен точкой внутри кружка, и установка переключателя осуществляется путем щелчка мышью на требуемом варианте. При большом количестве вариантов выбора используют списки (Рис. 1.12). При щелчке мышью на названии списка открывается его содержимое. Выбор элемента списка осуществляется щелчком мыши на нужном элементе. Список не обязательно должен быть открывающимся. Иногда все элементы списка отображаются для выбора в поле, которое постоянно находится в диалоге.

Рис 1.12.
Различные элементы управления
Часто бывает необходимо ввести какую-либо информацию с клавиатуры. Для этих целей используют поля ввода (Рис. 1.12, второй справа). Вам нужно щелкнуть мышью на этом поле и ввести с клавиатуры требуемое выражение или число. Чтобы включать или выключать некоторые возможности, используются флажки (Рис. 1.12, справа). Галочка в прямоугольнике означает, что флажок установлен. Пустой прямоугольник говорит о том, что флажок сброшен. Для установки или сброса флажка необходимо щелкнуть мышью на соответствующем прямоугольнике. В отличие от переключателя, флажки не связаны друг с другом, и вы можете установить или снять любое количество флажков. Перечисленные элементы управления могут встречаться в диалогах в различных сочетаниях. Достаточно часто в диалогах также встречаются поля предварительного просмотра, в которых виден результат преобразований, заданных вами в диалоге.
Работа с любой программой ведется в ее рабочем окне. В рабочей области окна вы выполняете действия, для которых предназначена данная программа. С помощью команд меню и кнопок на панели инструментов можно задавать различные команды. В результате их выполнения на экране могут появляться диалоги, в которых вы уточняете некоторые параметры. Информация в строке состояния служит для облегчения работы. Чтобы управлять окнами программ, используются специальные кнопки, расположенные в правой верхней части окна, на заголовке (Рис. 1.13).

Рис 1.13.
Кнопки изменения размера окна
Кнопка

используется для того, чтобы убрать с рабочего стола ненужную вам в данный момент программу, но не завершать ее работу. Если вы нажмете эту кнопку, окно программы будет убрано с рабочего стола. Эта процедура называется сворачиванием окна. В любой момент вы можете развернуть окно и продолжить работу. Следует помнить, что программа работает даже и при свернутом окне. Чтобы прекратить работу программы, необходимо не свернуть, а закрыть ее окно. Кнопка

предназначена для закрытия окна и завершения работы программы, связанной с данным окном.
Кнопка

позволяет увеличить размер окна программы так, чтобы оно заняло весь рабочий стол. При этом рисунок на кнопке меняется, и кнопка

превращается в

. Нажатие кнопки

приведет к восстановлению исходных размеров окна программы. Увеличение размеров окна во весь экран бывает нужно, когда отображаемой информации много, а уменьшение размеров окна - когда вы хотите увидеть одновременно работу нескольких программ.
Для управления работой нескольких программ удобно использовать панель задач, расположенную в нижней части рабочего стола Windows XP. В английской версии системы она называется Taskbar. В левой части панели расположена кнопка
Пуск
(Start), с которой вы уже знакомы. Правее этой кнопки обычно расположена панель инструментов почти с такими же значками, как и на рабочем столе Windows (Рис. 1.14).

Рис 1.14.
Панель инструментов для быстрого запуска программ
Эта панель называется
Быстрый запуск
(Quick Launch) и предназначена для запуска популярных и часто используемых программ. Использование данной панели бывает удобно, когда значки для запуска программ расположены на рабочем столе, который загроможден открытыми окнами. Кроме того, удобнее запускать программы нажатием одной кнопки, чем последовательно выбирать несколько команд главного меню Windows. Вы можете добавлять в эту панель любые значки для запуска программ.
В правой части панели задач располагается панель индикации. На ней отображается текущее время и значки различных запущенных программ (Рис. 1.15, слева). В Windows XP значки, которые не используются в настоящее время, могут быть убраны из панели индикации. Скорее всего, в данной панели будет отображаться только текущее время (Рис. 1.15, справа), хотя вы можете изменить настройки и убрать время с панели.
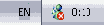
Рис 1.15.
Панель индикации
Если вы долго не использовали некоторые значки на панели индикации, они могут быть спрятаны. В этом случае на краю панели появится специальная кнопка

(Рис. 1.16, слева).
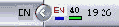
Рис 1.16.
Свернутая и развернутая панель индикации
Нажав эту кнопку, вы развернете панель индикации. При этом будут показаны все значки, а кнопка изменит свой вид на

(Рис. 1.16, справа). Щелкнув мышью на любом значке, вы запустите связанную с ним программу. Если вы не выполните никаких действий, панель индикации снова будет свернута.
После того, как программа запущена и на рабочем столе появилось ее окно, в центральной части панели задач появляется кнопка, соответствующая запущенной программе. Подведите указатель мыши к такой кнопке, и она изменит свой цвет. Если вы в данный момент работаете с какой-то программой, то заголовок ее окна на рабочем столе более яркий, чем заголовки окон других программ, а кнопка с названием программы на панели задач выглядит нажатой (Рис. 1.17).

Рис 1.17.
Панель задач с кнопками программ
Если вы запустили несколько копий одной программы, например, просматриваете разные Web-страницы с помощью программы Internet Explorer или редактируете несколько рисунков в разных копиях графического редактора Paint, то отдельные копии могут отображаться как несколькими, так и одной кнопкой в панели задач. Это зависит от настроек системы. Если все копии связаны с одной кнопкой, на ней будет написано число, соответствующее количеству работающих копий программы (Рис. 1.18). Если же запущено множество различных программ, и их кнопки не помещаются в панели задач, в правой части панели появятся две кнопки

и

(Рис. 1.18, слева). Фактически кнопки запущенных программ расположатся на нескольких строках, одна из которых будет отображаться в панели задач. Нажимая кнопки

и

вы можете переключаться между разными строками. При этом на панели задач будут отображаться кнопки тех или иных программ. Как только количество запущенных программ уменьшится, и их кнопки смогут располагаться на одной строке кнопки

и

будут убраны из правой части панели задач.

Рис 1.18.
Кнопки множества запущенных программ
Если на кнопке в панели задач написано число и название программы, например
4 Проводник
(4 Windows Explorer), то с этой кнопкой связано несколько запущенных копий данной программы. Нажав такую кнопку, вы откроете список, в котором сможете выбрать нужную копию (Рис. 1.18, справа). Щелкнув мышью на одном из элементов списка, вы закроете список, при этом текущей станет выбранная копия данной программы.
Если вы с программой в данный момент не работаете, ее кнопка на панели задач будет выглядеть отжатой. Практически кнопка отсутствует, просто на панели задач имеется надпись с именем программы и названием документа, с которым она работает. Щелчок мышью на кнопке программы, расположенной на панели задач, активизирует программу. Ее окно появляется на экране, и кнопка становится нажатой. Если окно программы было свернуто, то нажатие кнопки развернет его. Повторное нажатие кнопки свернет окно программы. Если программе, с которой вы в настоящее время не работаете, требуется ваше вмешательство, кнопка на панели задач начнет мигать. Нажав мигающую кнопку, вы перейдете к данной программе, щелкнув мышью на кнопке. При этом кнопка станет нажатой и перестанет мигать.