Одновременное использование калькулятора и блокнота
После того, как мы рассмотрели основные принципы работы с Windows XP, закрепим эти базовые навыки с помощью простого примера. Перед началом выполнения примера убедитесь, что система Windows XP загружена и на экране отображается рабочий стол системы.
Предположим, вам необходимо набрать небольшой текст, в котором есть некоторые численные значения. Эти значения вы пока не знаете, и вам необходимо рассчитать их во время работы. Например, необходимо составить калькуляцию на покупаемый компьютер. В данном примере мы воспользуемся только стандартными программами, которые входят в состав операционной системы и автоматически устанавливаются на ваш компьютер после установки Windows XP.
Для набора текста воспользуемся программой
Блокнот
(Notepad), который является простейшим текстовым редактором. Запустить программу можно из группы программ
Стандартные
(Accessories) через главное меню Windows. На экране появится окно программы (Рис. 1.26).
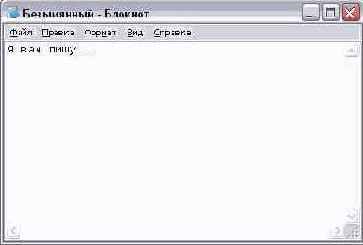
Рис 1.26.
Ввод текста в простейшем редакторе
Конечно, сразу после запуска программы, текста в рабочей области нет, и вам нужно набрать его. Вводится текст чрезвычайно просто - вы нажимаете нужные клавиши на клавиатуре компьютера, и соответствующие символы появляются в рабочей области программы. Символы появляются в месте, отмеченным текстовым курсором - вертикальной мигающей чертой. При вводе этого текста вам потребуется воспользоваться переключением между строчными и прописными символами. Кроме того, поскольку в тексте встречаются как русские, так и латинские символы, вам придется переключать раскладку клавиатуры. Напоминаем, что переключение между строчными и прописными буквами, а также между цифрами и специальными символами осуществляется с помощью клавиши

. Чтобы перейти на новую строку, следует воспользоваться клавишей

.
Чтобы вводить символы разных языков, следует использовать разную раскладку клавиатуры. Для переключения раскладки клавиатуры воспользуйтесь панелью языка. Если данная панель отсутствует на экране, аналогичные действия можно выполнить с помощью индикатора языка на панели задач. В случае, когда индикатор расположен в панели языка, рядом с ним имеется надпись с названием выбранного языка. Щелкните мышью на значке, обозначающем индикатор текущей раскладки клавиатуры, который может иметь вид

или

, в
зависимости от текущей раскладки. Рядом появится список установленных в системе языков (Рис. 1.27). Щелкнув мышью на одном из элементов списка, выберите требуемый язык.
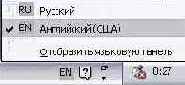
Рис 1.27.
Выбор языка
Конечно, можно посчитать стоимость собираемого компьютера вручную, однако удобнее для этого воспользоваться
калькулятором. Выберите команду главного меню
Другие программы
(More Programs), а в нем команду
Стандартные
(Accessories). Появится вложенное меню стандартных программ. Выберите команду
Калькулятор
(Calculator). На экране появится еще одно окно программы, которое частично перекроет окно программы
Блокнот
(Notepad) (Рис. 1.28). Можно начинать работу с калькулятором, но вначале следует выполнить некоторые подготовительные действия.
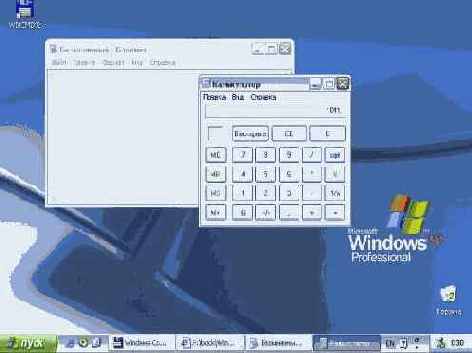
Рис 1.28.
Работа с двумя программами
Обратите внимание, что на панели задач находятся две кнопки, обозначающие, что в данный момент запущены две программы, причем кнопка
Калькулятор
(Calculator) нажата, что говорит о том, что в данный момент мы работаем с этой программой.
Система Windows позволяет перемещать окна по рабочему столу и размещать их в произвольных местах. Для этого используется способ, называемый перетаскиванием или буксировкой при помощи мыши. Установите указатель мыши на заголовке окна программы
Калькулятор
(Calculator). При этом под указателем
не должны находиться никакие кнопки. Нажмите левую кнопку мыши и, не отпуская ее, начните передвигать мышь. Вместе с перемещением указателя начнет передвигаться и окно программы. Перемещайте указатель до тех пор, пока окно программы
Калькулятор
(Calculator) не перестанет закрывать столбец с ценами в окне программы
Блокнот
(Notepad). После того, как вы добились желаемого положения окна, отпустите кнопку мыши. Кстати, аналогично вы можете переместить и окно программы
Блокнот
(Notepad), но после этого не забудьте перейти к работе с калькулятором, нажав соответствующую кнопку на панели задач.
Работа с калькулятором очень проста и напоминает работу с обычным калькулятором. Правда кнопки вы будете нажимать не пальцами, а клавишами клавиатуры или щелчками мыши. Можно нажимать мышью соответствующие кнопки в рабочем окне программы, а можно воспользоваться блоком дополнительных клавиш. Давайте попробуем использовать в работе оба способа.
Нажмите с помощью мыши кнопки в окне программы
Калькулятор
(Calculator) 256+85+50+105=. В окне программы должен появиться промежуточный результат - 496. Перед тем, как воспользоваться блоком дополнительных клавиш убедитесь, что он находится в режиме ввода чисел. Это можно проверить по индикатору
NumLock.
Если он горит, то все в порядке. В противном случае, нажмите клавишу

на клавиатуре, чтобы перейти в нужный режим. Теперь введите с помощью клавиш дополнительного блока

















. Следует отметить, что для получения результата была нажата клавиша

. Ее нажатие аналогично нажатию кнопки

в окне программы. В окне программы
Калькулятор
(Calculator) появится окончательный результат:
1041.
Нам нужно вернуться к программе
Блокнот
(Notepad) и занести полученный результат в калькуляцию.
Переключаться между запущенными программами очень легко. Щелкните мышью на кнопке с именем
Блокнот
(Notepad)
в панели задач и рабочее окно этой программы станет активным. Кстати, на кнопке вначале указано имя редактируемого документа, например
Безымянный
(Noname). Перейдя к работе с блокнотом, щелкните мышью на том месте текста, куда необходимо внести результат, и в этом месте появится текстовый курсор в виде вертикальной мигающей черты. Наберите на клавиатуре требуемое число и на этом создание калькуляции завершено.
Чаще всего документы создаются для последующего использования. Чтобы использовать созданную только что калькуляцию в дальнейшем, ее необходимо сохранить на диске. Выберите команду меню
Файл
* Сохранить
(File * Save) программы
Блокнот
(Notepad). На экране появится диалог настройки сохранения документа (Рис. 1.29).
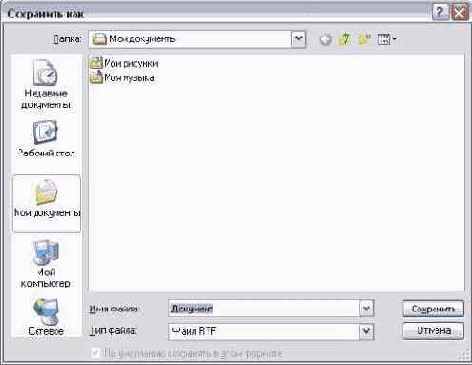
Рис 1.29.
Диалог сохранения документа
Программа предлагает сохранить документ в папке
Мои документы
(My documents) с
именем Безымянный
(Noname). Эта папка предназначена для хранения ваших личных документов, и лучше не менять место хранения. Однако имя создаваемого файла лучше изменить. Щелкните мышью на поле ввода
Имя файла
(File Name) и наберите с помощью клавиатуры новое имя
Калькуляция.
Нажмите кнопку
Сохранить
(Save), чтобы закрыть диалог и сохранить документ. В другой раз, когда вы запустите программу
Блокнот
(Notepad), вы сможете открыть сохраненный ранее файл. Для этого следует выбрать команду меню
Файл * Открыть
(File * Open), после чего можно отредактировать документ.
По окончании работы с программой, необходимо ее завершить. Выберите команду меню
Файл * Выход
(File * Exit) программы
Блокнот
(Notepad), чтобы закончить работу с ней. В заключение нашего примера завершим работу с программой
Калькулятор
(Calculator). Нажмите кнопку

в правом верхнем углу окна программы, и ее работа будет завершена.
Так происходит работа в Windows с различными программами. Уже сейчас вы можете использовать простые навыки работы с системой, но существенный прорыв в освоении Windows вы совершите, познакомившись с важнейшей программой, помогающей вам при работе с файлами, дисками и папками вашего компьютера. Эта программа называется проводником Windows.