Переход по дискам и папкам
Если вы точно знаете, где расположен требуемый файл, вы можете ввести полный путь к нему в поле ввода
Адрес
(Address). При этом будет осуществлен переход непосредственно к папке, где расположен нужный файл. После ввода адреса с помощью клавиатуры, для выполнения перехода к нужной папке, следует нажать кнопку Q, расположенную правее поля
Адрес
(Address), или нажать клавишу. Однако часто точный адрес файла неизвестен. Кроме того, вводить адрес с клавиатуры менее удобно, чем выбрать адрес в списке с помощью мыши. Вы можете путешествовать по дискам и папкам вашего компьютера, просматривая содержимое папок и выполняя различные действия над файлами. Нажав кнопку И, расположенную в правой части поля
Адрес
(Address), вы откроете список папок компьютера. Щелкнув мышью на нужной папке, вы сделаете ее текущей. Однако удобнее работать со списком папок, который расположен в левой части окна программы.
При работе с проводником все диски и папки вашего компьютера представляются в виде дерева (Рис. 2.3). В основании дерева, часто называемого корнем, располагается особая папка с именем
Рабочий стол
(Desktop). В этой папке расположены служебные папки, все диски компьютера и другие важные папки. Именно так иллюстрируется идея о том, что все файлы и папки вашего компьютера лежат на рабочем столе Windows.
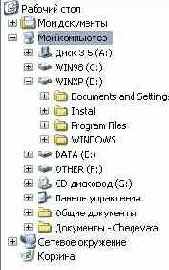
Рис. 2.3.
Иерархический список папок
Если какая-то папка содержит другие папки, то слева от ее значка будет расположена рамка со знаком или Папки, в которых находятся только файлы, и в которых нет вложенных папок, не отмечены такой рамкой. Если папка отмечена значком
,
содержимое папки не раскрыто в списке. Если же вы видите значок, то содержимое папки расположено ниже в списке. С помощью щелчка мыши на этих значках вы можете соответственно раскрывать или скрывать содержимое папок. Диски также представлены в виде значков, и чтобы открыть содержимое диска, достаточно щелкнуть мышью на значке, обозначающем нужный диск. При работе в проводнике любой диск является обычной папкой.
Обратите внимание, что в левой области окна проводника отображаются только диски и папки, а отдельные файлы не отображаются. Для этого предназначена правая Ьбласгь. Если вы щелкнете мышью на папке в левой области, ее содержимбе отобразиться в правой части в виде значков. Открыть содержимое папки или диска можно и другим способом. Если дважды щелкнуть мышью на значке папки в правой области проводника, то папка будет открыта. Этот способ особенно удобен, если вы работаете в режиме, когда список папок не отображается. Последовательно выполняя двойные щелчки на нужных папках, вы переходите вниз по иерархии папок. Если же вам нужно выполнить противоположное действие, следует воспользоваться кнопкой на панели инструментов. Нажав кнопку, вы переместитесь на один уровень вверх в иерархии вложенных папок.
Все ваши передвижения по папкам, в рамках текущего сеанса работы с проводником, запоминаются. Вы можете в любой момент вернуться назад к папке, просмотренной вами ранее. Нажимая кнопки и, расположенные на панели инструментов, вы перейдете при путешествии по папкам и дискам на шаг назад и вперед, соответственно.
Как отмечалось выше, в панели задач, расположенной левее списка файлов, есть ссылки к важным папкам вашего компьютера. Щелкнув мышью на любой из таких ссылок, вы перейдете к работе с выбранной папкой.
Все описанные способы путешествия по дискам и папкам вашего компьютера преследуют одну, цель - найти нужную папку и выполнить некоторые действия с расположенными в ней файлами. Наиболее распространенным действием, выполняемым с файлами в проводнике, является их копирование и перемещение.