Копирование, перемещение и переименование файлов
Часто возникает необходимость в перемещении документов из одной папки в другую. Возможно, необходимо расположить целиком какую-то папку в .другом месте. Не реже возникает потребность в копировании различных файлов. Для лучшего понимания разных способов перемещения файлов представьте себе, что вы сидите за обычным столом, на котором лежит несколько папок с документами. Вам надо переложить какой-либо документ из одной папки в другую. Выполняя данную задачу, вы вначале должны открыть первую папку. После этого следует открыть вторую папку. Далее вы берете документ из первой папки и кладете его во вторую. Теперь обе папки можно закрыть. Однако есть и другой способ выполнения этой операции. Он заключается в том, что вы должны открыть первую папку и вынуть из нее документ, оставив его в руках. После этого вы можете закрыть первую папку. Теперь вы открываете вторую папку и кладете в нее документ. При последнем способе не требуется одновременно иметь под рукой обе папки, но нужно иметь место, где документ будет находиться, пока вы закрываете первую папку и открываете вторую. Особенно сильно эти способы различаются, когда папки лежат далеко друг от друга. При работе с проводником можно использовать оба описанных способа.
Прежде всего, отметим, что файлы и папки на компьютере можно как перемещать, так и копировать. Операции копирования, перемещения и удаления выполняются совершенно одинаково как для файлов, так и для папок с файлами. Естественно, операция с папкой подразумевает, что требуемое действие будет применено ко всему содержимому этой папки. Эти операции очень похожи, и сейчас мы рассмотрим общие принципы их выполнения.
При наличии списка папок в левой части окна программы, задача решается очень просто. Вы выбираете исходный файл в правой части и перетаскиваете его на новое место назначения, которое выбирается в списке всех папок. Определив место в списке папок, куда вы хотите переместить файл, подведите указатель мыши к значку файла в правой области. Нажмите кнопку мыши и, не отпуская ее, переместите указатель мыши на выбранное место в левой области окна, после чего отпустите кнопку мыши. При перемещении выделенного значка на место, где расположен список, папка назначения будет выделена. После того, как вы отпустите кнопку мыши, будет начата соответствующая операция. Отметим, что если перемещение значка или группы значков в выбранное вами место назначения невозможно, то в момент перетаскивания указатель мыши изменит свою форму на. При копировании и перемещении файлов часто появляется диалог, иллюстрирующий этот процесс (Рис. 2.4). Если вы копировали небольшой файл, диалог очень быстро закроется или даже вовсе не появится. При работе с большими файлами постепенное увеличение полоски в нижней части диалога иллюстрирует процент выполнения операции. Нажав кнопку
Отмена
(Cancel), вы можете прервать операцию. Когда процедура копирования или перемещения будет завершена, диалог закроется.
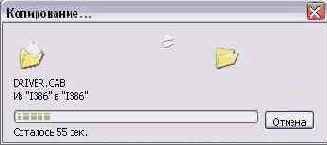
Рис. 2.4.
Диалог копирования файла
Если в списке расположено слишком много папок и дисков, место назначения может быть не видно. В таком случае вам нужно перетащить значок в верхнюю или нижнюю часть списка и подождать, не отпуская при этом кнопку мыши. Через некоторое время список начнет смещаться в окне, и вы увидите нужную папку. Если вы хотите скопировать файл во вложенную папку, которая не видна в списке, следует поступить точно так же. Подведите при перетаскивании указатель мыши к папке, в которой находится нужная вам папка. Подождите, не отпуская кнопку мыши. Через некоторое время список раскроется, и вы сможете выбрать необходимое место для копирования или перемещения файла.
Теперь давайте разберемся, а что же происходит при перемещении значка - копирование или перемещение файла? В системе Windows имеется ряд правил, по которым определяется конкретная выполняемая операция. Если вы перемещаете значок из одной папки в другую, расположенную на том же диске, что и исходная, то операция приведет к перемещению файла, связанного со значком,
!
и 'новую папку. При этом файл в старой папке будет удален. Если вы хотите не переместить, а скопировать файл в папку на том же диске, вы должны при выполнении операции перемещения значка нажать и удерживать клавишу на клавиатуре.
Если вы перемещаете значок в папку, расположенную на другом диске, соответствующий файл будет скопирован. Чтобы переместить файл в папку на другом диске, во время перемещения удерживайте нажатой клавишу. Иногда при перетаскивании значков; программ связанные с ними программы не копируются, а в новом месте только создается ссылка на них. При копировании или перемещении программ всегда следует нажимать соответствующуюклавишу или. Если при перетаскивании любого файла нажать клавишу
то
файл останется на старом месте, а в новом месте будет создан ярлык, указывающий на него.
Возможны операции копирования или перемещения не одного, а группы файлов или папок. При этом следует вначале выделить группу значков, а после перетащить их в нужное место. Чтобы выделить все значки в выбранной папке, необходимо нажать на клавиатуре одновременно управляющую клавишу и клавишу с латинской буквой (при нажатии клавиши с русской буквой файлы не будут выделены). Если необходимо выделить группу значков, расположенных рядом, следует нажать и удерживать клавишу. Далее щелкните мышью на первом значке группы и на последнем значке, после чего отпустите клавишу. Все значки, расположенные между ними, будут выделены. Если вы хотите выделить произвольную группу значков, нажмите клавишу и,
Н
е отпуская ее, щелкайте мышью на нужных значках. Обратите внимание, что повторный щелчок мышью на значке снимет выделение.
Выделив рее нужные значки, отпустите клавишу. После того, как нужная группа файлов и папок выделена, перетащите ее в нужное место списка в левой части окна программы. При э,том можно использовать клавиши или. чтобы выбрать операцию копирования или перемещения.
Хотя перемещение и копирование с помощью перетаскивания очень удобно, этот способ не работает, когда
!
в окне проводника отсутствует список папок. Кроме того перемещение и копирование с помощью мыши требует некоторый опыт работы с мышью и может не получиться у начинающих пользователей. Есть несколько способов копирования и перемещения файлов в проводнике, которые значительно проще. Однако следует помнить, что часто простые способы являются более длительными, а более сложные способы существенно экономят время.
Если щелкнуть правой кнопкой мыши на каком-либо значке или группе выделенных значков, рядом появится вспомогательное меню (Рис. 2.5). Вызвать вспомогательное меню для выделенного элемента можно также с помощью клавиши, имеющейся на многих клавиатурах.
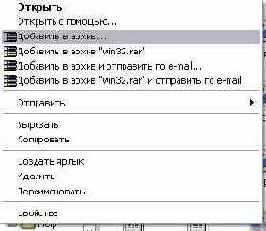
Рис. 2.5.
Вспомогательное меню
Количество команд меню и их состав зависит от установленных на ваш компьютер программ, однако команды копирования, удаления и переименования будут в этом меню всегда. Чтобы скопировать файл или группу файлов, необходимо выбрать команду
Копировать
(Сору) данного меню. Далее необходимо перейти в папку назначения и снова отобразить вспомогательное меню щелкнув правой кнопкой мыши на свободном месте в рабочей области программы. В меню нужно выбрать команду
Вставить
(Insert), чтобы произошло копирование файлов. При таком способе в качестве временного места хранения перемещаемых и копируемых файлов служит так называемый буфер обмена Windows. Для перемещения файла нужно вместо команды
Копировать
(Сору) вспомогательного меню выбрать команду
Вырезать
(Cut). При этом файл будет удален из текущей папки и помещен в буфер обмена Windows. Если после этого вы не вставите файл в другую папку, он будет утерян.
Вспомогательное меню содержит еще ряд полезных команд, например команду
Переименовать
(Rename). При выборе этой команды вместо имени выбранного значка появляется поле ввода, в котором вы с помощью клавиатуры можете ввести новое имя для значка по своему усмотрению. Ввод имени заканчивается нажатием клавиши на клавиатуре.
Есть еще один, очень удобный, способ копирования и перемещения файлов. Как отмечалось выше, в центре окна, в панели задач, расположены разные команды, позволяющие выполнить с выделенным файлом необходимые действия. Для этого следует развернуть верхний список панели задач, нажав кнопку , если список свернут. В списке все действия обозначены кнопками с надписями. Выделите файл или группу файлов и нажмите кнопку расположенную на панели задач в средней части окна программы. Рядом с кнопкой написано
Копировать этот файл
(Copy this file). На экране появится диалог, в котором вам предлагается выбрать место для копирования (Рис. 2.6). В списке можно найти все диски и папки вашего компьютера. Вы также можете создать новую папку, выделив папку, в которой она будет располагаться, и нажав кнопку
Создать папку
(Create folder). Работа со списком папок не отличается от аналогичных действий, описанных ранее. Выбрав нужное место и нажав кнопку
Копировать
(Сору), вы запустите процесс копирования файлов. Над кнопкой имеется кнопка предназначенная для перемещения файлов.
Работа с ней точно такая же. Выделив файл или группу файлов, вы нажимаете кнопку. В появившемся диалоге выбираете новое место для файлов, после чего нажимаете кнопку
Переместить
(Move), чтобы переместить файлы.

Рис. 2.6.
Выбор места для копирования
В списке задач есть и другие кнопки, которые облегчают выполнение некоторых распространенных задач. Нажав кнопку Я, вы сможете переименовать выделенный файл или папку. После нажатия кнопки выделенный файл будет распечатан, а нажатие кнопки удалит его. Для публикации файла в Интернете следует нажать кнопку, а нажатие кнопки отправит файл по электронной почте.
Есть еще один способ копирования и перемещения файлов. Очень просто для этого воспользоваться двумя окнами проводника. Для этого следует запустить две копии данной программы и расположить их окна рядом на рабочем столе. В одном окне сделайте текущей исходную папку, а в другом - ту, в которую хотите скопировать файлы. Далее просто перетащите мышью нужные файлы из одного окна в другое. При этом значительно сложнее промахнуться, чем При использований дерейа дисков и папок в щрюм;окне проводника.
Мы рассмбтрёли множество способов манипулирования файлами, так как эта операция очень важная и широко распространенная. Какой бы способ вы ни выбрали, результат будет совершенно Одинаковым. Попробуйте работу с помощью разных способов, и выберите наиболее удобный для вас вариант.