Поиск информации в компьютере
После некоторого времени работы за компьютером, вы обнаружите, что не всегда можете вспомнить место, где расположен тот или иной нужный вам документ. В таком случае вам следует воспользоваться средствами поиска информации, включенными в операционную систему. При этом следует помнить, что для успешного поиска файла необходимо правильно указать критерии поиска.
В общем случае поиск информации в Windows XP удобно проводить, выбрав команду главного меню
Найти
(Search). При этом будет запущен проводник Windows в режиме поиска файлов и папок. Если вы уже работаете с проводником, то можете запустить поиск искомого файла, не выходя из этой программы. Чтобы воспользоваться средствами поиска информации, нужно нажать кнопку на панели инструментов проводника. При этом кнопка зафиксируется в нажатом состоянии, а в левой части окна программы появится панель с группой элементов управления для настройки поиска (Рис. 2.12). С их помощью вы можете задать критерии поиска и дать команду начала процедуры поиска нужного файла.
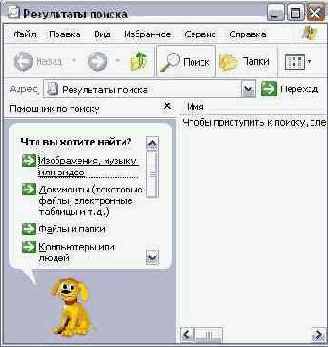
Рис. 2.12.
Поиск файлов и папок
Наиболее часто файлы ищут по имени и типу, то есть по их расширению. Если известно имя файла вместе с расширением, его вводят в верхнее поле ввода. Напоминаем, что имя от расширения отделяется точкой. В открывающемся списке
Где искать
(Folder) выбирается диск или папка, в которой предполагается произвести поиск. По умолчанию вам предлагается текущая папка, содержимое которой отображается в правой части окна программы. Вы можете задать поиск по всем дискам вашего компьютера, но уточнение места поиска существенно ускорит его. Можно усложнить условия поиска, задав в поле ввода
Искать текст
(Containing text) фразу, которая должна содержаться в искомом файле. При этом следует помнить, что поиск в содержимом файлов может занять очень много времени.
Часто бывает, что имя файла известно не полностью. В этом случае при поиске недостающую часть имени или расширения файла заменяют специальными символами подстановки? Символ * заменяет любое количество любых символов, например, поиск по шаблону *.* задает поиск всех файлов. Часто применяют шаблоны типа *.htm или *.doc, то есть шаблоны поиска всех файлов заданного типа. Символ ? в шаблоне замещает только один, но любой символ, например, по шаблону
Д?м
будут найдены файлы Дом и Дым. Если имя файла имеет внутри пробелы, например, состоит из нескольких слов, то при поиске это имя необходимо заключать в кавычки, например
"Любимая песня.wav".
После того, как вы ввели критерии поиска, можно начать искать файлы. Поиск начинается после нажатия кнопки
Найти
(Search Now). По мере нахождения нужных файлов и папок, их значки будут появляться в правой части окна проводника. Возможно, поиск займет достаточно много времени. Вы можете в любой момент прервать процедуру поиска, нажав кнопку
Остановить
(Stop Search). По результатам поиска выдается список файлов, соответствующих заданным условиям поиска. Вы можете работать с файлами из списка, но иногда бывает полезно перейти к папке, где расположен нужный файл. Для этого следует выделить один из найденных файлов и нажать кнопку расположенную на панели инструментов. Нужная папка станет текущей, и вы можете продолжить работу с ней обычным способом. Одновременно из окна проводника будет убрана панель с полями настройки поиска. Вы также можете остаться работать в системной папке с результатами поиска. Если вам мешает панель настройки поиска, нажмите кнопку на панели инструментов, и данная панель будет убрана.
В нижней части панели настройки поиска есть несколько ссылок для поиска компьютеров в сети, людей или информации в Интернете. Мы не будем останавливаться на особенностях такого поиска, но заметим, что принципы поиска остаются всегда одинаковыми. Вы задаете область поиска и критерии, после чего запускаете процедуру поиска. Но вернемся к поиску файлов и папок вашего компьютера.
Часто бывает, что вы не знаете имени искомого файла, но знаете дату его создания или его размер. В таком случае вы можете осуществить поиск по этим параметрам файла. Такой поиск нужен, если вам необходим список файлов, созданных например, за последние два дня. Данные возможности поиска устанавливаются с помощью дополнительных полей настройки, которые появляются в панели поиска при щелчке мышью на ссылке
Параметры поиска
(Search Options) (Рис. 2.13). Вид поиска задается с помощью установки соответствующих флажков. При установке конкретных флажков, под ними появляются дополнительные поля для уточнения критериев поиска. Установите флажок
Дата
(Date), и ниже появятся поля для настройки поиска по дате файла (Рис. 2.13,).
Давайте попробуем найти файлы, созданные вами или самой системой Windows за несколько последних дней. Сначала необходимо указать, какие файлы мы ищем. В поле ввода
Искать имена файлов или папок
(Search for Files and Folders) введите символ *, чтобы искать все файлы. Кстати/если вы ничего не введете в это поле, все равно будут найдены все файлы. Далее в списке, расположенном под флажком
Дата
(Date), следует выбрать элемент
файлы созданные
(files created). В этом списке также можно выбрать поиск измененных или открытых файлов. После этого установите переключатель в положение
За последние дней
(Last days), и в поле ввода рядом с данным положением переключателя введите число 2. Вы также можете выбрать поиск за последние несколько месяцев или явно указать начальную и конечную даты поиска. Нажмите кнопку
Найти
(Search) для запуска процедуры поиска. По окончании поиска результат будет отображен в правой части рабочего окна проводника.

Рис. 2.13.
Дополнительные поля настройки параметров поиска
Если установить флажки Тип (Туре) и
Размер
(Size), убрав флажок
Дата
(Date), в панели появятся другие поля (Рис. 2.13. Как и в случае поиска по дате, вы можете выбрать тип и размер искомого файла. Причем можно указывать минимальный или максимальный размер файла. Последний флажок
Дополнительные параметры
(Advanced Options) позволяет установить или снять несколько флажков, задающих особенности выполнения поиска (Рис. 2.13). Вы можете задать просмотр при поиске системных папок и скрытых файлов, а можете не искать среди них. Также можно задать поиск во вложенных папках. Если вы уберете этот значок, поиск будет выполняться среди файлов только одной папки. При поиске можно учитывать различие строчных и прописных букв, а можно игнорировать такие различия. Настроив различные параметры поиска, вы можете существенно повысить его эффективность. Щелчок мышью на заголовке рамки
Параметры поиска
(Search Options) уберет дополнительные поля из панели настройки поиска.