Сохранение документов в файлах
Чтобы сохранить созданный вами документ в файле на жестком диске или на дискете следует нажать кнопку на панели инструментов. На экране появится диалог сохранения документа (Рис. 5.16). Работа в этом диалоге похожа на работу с проводником, описанную выше. Аналогичные диалоги появляются при сохранении документа в любой программе, работающей под управлением Windows ХР.
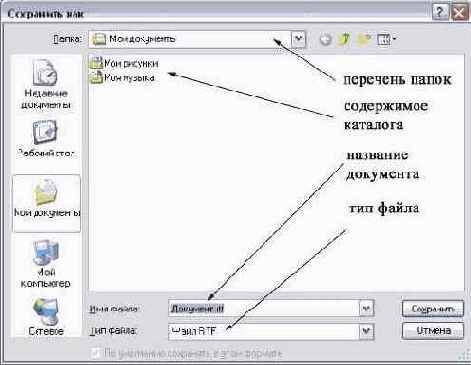
Рис 5.16.
Диалог сохранения документа
В верхней части диалога содержится список содержащий перечень папок компьютера. Пока в нем видно название одной папки, в которую предлагается сохранить документ. Ниже расположено большое поле с перечнем файлов, которые уже расположены в данной папке. Далее мы видим поле с заголовком
Имя файла
(File name). В этом поле следует ввести имя, под которым вы хотите сохранить документ. Рассмотрим процесс сохранения документа с помощью этого диалога.
Нажмите кнопку расположенную в правой части перечня папок, и рядом появится список всех дисков и папок вашего компьютера. Найдите строки, описывающие диски вашего компьютера. Скорее всего на вашем компьютере установлен один дисковод для дискет и один винчестер. В списке дисковод для дискет обозначается значком и названием
Диск 3,5 (А;)
(3
1
/
2
Floppy (A:)). Жесткий диск обозначается символом и именем, которым назван диск вашего компьютера. Рядом стоит в скобках буква
С:.
Щелкните мышью на строке с описанием жесткого диска, и в диалоге появится содержание корневого каталога этого диска. Выбрав диск, вы можете просмотреть список папок, расположенных на нем, в большом поле диалога. Для перехода на уровень вверх, к предыдущей папке, следует использовать кнопку , расположенную правее перечня папок. С ее помощью вы двигаетесь вверх, а с помощью двойного щелчка на названии папки вы двигаетесь вниз. Так вы можете найти любую папку, чтобы сохранить в ней документ. Мы рекомендуем сохранять документы в папке
Мои документы
(My documents). Щелкните мышью на названии этой папки в левой части диалога, и вы увидите содержимое выбранной папки.
После выбора папки следует ввести имя файла. Щелкните мышью в поле
Имя файла
(File name) и там появится текстовый курсор. Удалите предлагаемое вам имя и введите свое. Так будет назван созданный вами документ. В списке
Тип файла
(Save as type) можно выбрать один из поддерживаемых типов файлов. Рекомендуем выбрать формат RTF, так как файлы этого типа сохранят особенности форматирования документа, кроме того, данный формат поддерживается практически всеми текстовыми редакторами.
Теперь осталось нажать кнопку
Сохранить
(Save) и документ будет сохранен в выбранной папке в файле с заданным вами именем. Следует отметить, что если вы хотите сохранить файл на дискету выберите в перечне папок
Диск 3,5 (А;)
(З
1
/
2
Floppy (А:)), а после точно также сохраните документ в файле. Однако мы рекомендуем сохранять все документы на винчестере, а после скопировать их на дискету. О том, как это делается, рассказывалось ранее.
После того, как мы создали и отформатировали документ, распечатали и сохранили его в файле, следует завершить работу с текстовым редактором. Для этого следует выбрать команду меню
Файл * Выход
(File * Exit). Расскажем более подробно, как это делается. Подведите указатель мыши к слову
Файл
(File) в меню, и щелкните на нем мышью. Рядом появится список команд этого меню. Внизу списка расположена команда
Выход
(Exit). Щелкните на ней мышью, и текстовый редактор прекратит работу. Вы можете заняться другими работами или выключить компьютер. Созданный вами документ сохранен и может быть доступен по первому требованию.