Отмена, буфер обмена и использование цвета
При редактировании и форматировании документов вы можете случайно выполнить ненужное действие. Например, вы можете удалить важный фрагмент текста или отформатировать текст не так, как вам бы хотелось. Неверные действия можно отменить. Введите несколько слов, затем удалите одно слово в середине. Нажмите кнопку на панели инструментов, и последняя операция будет отменена. Нажмите кнопку еще раз, и будет отменена предыдущая операция. Мы рекомендуем помнить об этой возможности. После сохранения документа в файле отмены невозможны, так что не сохраняйте на диске неверную информацию.
Для работы с большими фрагментами, для копирования и перемещения фрагментов текста очень удобно использовать, буфер обмена Windows. Буфер обмена можно сравнить с карманом в который вы кладете куски текста, чтобы после достать их и вставить в другое место. Рассмотрим возможности текстового редактора WordPad по работе с буфером обмена.
Откройте ранее созданный документ. Выделите фрагмент текста и нажмите кнопку на панели инструментов. Выделенный фрагмент пропадет, но в отличие от удаления, которое мы рассмотрели ранее, фрагмент перенесется в буфер обмена, откуда его можно в любой момент достать. Нажмите кнопку , и пропавший фрагмент вернется на свое место. Однако в буфере обмена сохранилась его копия, и мы можем вставить его еще раз.
Снова нажмите кнопку и в текст будет вставлена вторая копия нашего фрагмента.
Текст из буфера обмена вставляется в место, отмеченное курсором. Установите курсор в конец текста и нажмите кнопку . Фрагмент будет добавлен в конец документа. Аналогично можно добавить фрагмент в начало или в любое другое место. Чтобы скопировать текст в буфер, совсем не обязательно удалять его. Выделите произвольный фрагмент и нажмите кнопку . Кажется, ничего не произошло, выделенный фрагмент остался на месте. Но если вы установите курсор в другое место и нажмете кнопку то в указанное место будет вставлен новый фрагмент.
Следует отметить, что при копировании в буфер обмена сохраняется форматирование как символов так и абзацев. С помощью этого буфера вы легко можете копировать и перемещать любые фрагменты документов. Но буфер обмена позволяет вам сделать еще больше. Если вы поместили фрагмент в буфер обмена, можно с помощью кнопки создать новый документ и вставить фрагмент уже в него. Это позволяет вам переносить части одного документа в другой, вплоть до копирования всего текста целиком. С помощью буфера обмена можно обмениваться между разными программами. Так вы можете вставлять в текстовые документы рисунки. Создайте рисунок с помощью любого графического редактора например с помощью Paint описанного в нашей книге. Поместите в графическом редакторе созданный рисунок в буфер обмена после чего переключитесь в WordPad и вставьте содержимое буфера обмена в позицию курсора. Так вы сможете создавать красивые и необычные документы.
Небольшие фрагменты текста очень удобно копировать и перемещать с помощью мыши. Если вы успели привыкнуть к компьютерной мыши и работа с ней у вас не вызывает проблем, активнее используйте это устройство. Работа с текстом не отличается от работы с любым объектом Windows с помощью мыши.
Чтобы переместить любой фрагмент текста, следует выделить его и перетащить мышью в новое место. Рассмотрим эту операцию более подробно. Подведите указатель мыши к любому слову в тексте и дважды щелкните мышью на этом слове чтобы выделить его. Напоминаем что вы можете выделять любые фрагменты текста произвольным способом. Копировать с помощью мыши можно фрагменты текста любого размера. Далее установите указатель мыши на выделенном фрагменте, нажмите левую кнопку мыши и, не отпуская ее, начните передвигать мышь. Указатель мыши при этом изменится на . В соответствии с передвижениями указателя мыши в тексте будет перемещаться и текстовый курсор. После того, как курсор будет установлен в месте, в которое вы хотите переместить фрагмент отпустите кнопку мыши. Выделенный фрагмент будет перемещен
на новое место.
Для копирования фрагмента применяется такая же технология. Выделите фрагмент, подведите указатель мыши, нажмите левую кнопку и начните перемещение. При этом следует нажать и удерживать клавишу . Указатель мыши изменится на . Установите указатель мыши в нужном месте отпустите кнопку мыши, а затем отпустите клавишу . В выбранном месте появится копия выделенного фрагмента.
Если у вас есть цветной принтер или вы читаете тексты на экране монитора, то вы можете захотеть украсить ваш документ разноцветными надписями. При этом не следует разукрашивать текст всеми цветами радуги, так как это ухудшит читаемость документа. В текстовом редакторе WordPad вы можете выбрать один из шестнадцати заранее определенных цветов. Выделите фрагмент текста после чего нажмите кнопку на панели форматирования. Под кнопкой появится список из нескольких распространенных цветов с образцами (Рис. 5.20).
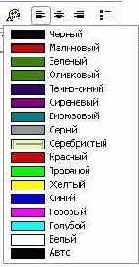
Рис 5.20.
Список цветов в редакторе
Вы должны щелкнуть мышью на необходимом цвете, список будет убран с экрана, а выделенный фрагмент изменит свой цвет. Конечно, более мощные текстовые редакторы позволяют работать с большим количеством цветов, но и шестнадцать цветов тоже неплохо. Часто простое изменение цвета заголовка может значительно украсить документ.