Работа с цветом и закрашивание областей
Пока мы использовали только черный цвет для рисования. Однако с помощью графического редактора Paint можно создавать и цветные рисунки. Для этого в нижней части окна программы расположена палитра с двадцатью восемью распространенными цветами (Рис. 6.11).

Рис 6.11. Палитра цветов
Можно изменять цвета в палитре с помощью команды меню Палитра * Изменить палитру (Colors * Change Colors), однако в подавляющем большинстве случаев предлагаемых цветов хватает для создания простых рисунков. Если же вы захотели поменять один из цветов в палитре, щелкните дважды мышью на этом цвете и на экране появится диалог выбора цвета (Рис. 6.12). Вам предлагается сорок восемь основных цветов. Щелкнув на любом из них мышью и нажав кнопку ОК, вы замените цвет в палитре Paint. Все изменения в палитре потеряются, когда вы завершите работу Paint. При следующем запуске вам вновь будет предложена стандартная палитра.

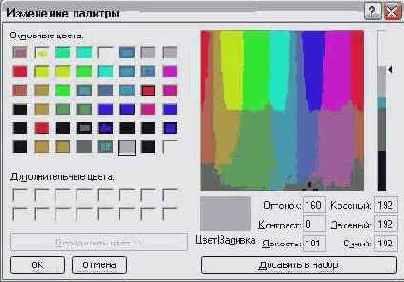
Рис 6.12. Дополнительные возможности выбора цвета
Если же вам потребовался совсем необычный цвет, нажмите кнопку Определить цвет (Define Custom Colors), и в диалоге появятся дополнительные поля (Рис. 6.12). Вы можете выбрать цвет и его оттенок с помощью маркеров в цветовых полях. Щелкнув мышью на цвете в большом поле, вы выбираете цвет и оттенок а с помощью ползунка в вертикальной шкале, расположенной в правой части диалога, вы задаете яркость выбранного оттенка. Можно задать числовые значения цвета в соответствующих полях. Нажав кнопку ОК, вы замените цвет в палитре графического редактора. Теперь, после этого небольшого отступления, вернемся к выбору цвета в палитре.
Для выбора цвета следует щелкнуть мышью на его образце в палитре. После этого вы можете рисовать любым инструментом, и в документе останутся цветные линии. Выбранный цвет отобразится в одном из квадратов , расположенных левее палитры. Второй квадрат предназначен для отображения дополнительного цвета. Чтобы выбрать дополнительный цвет в палитре, следует щелкнуть правой (а не левой как ранее) кнопкой мыши на образце цвета. Выбранный дополнительный цвет будет отображен во втором, нижнем, квадрате поля. Дополнительный цвет часто называют фоновым, так как при некоторых операциях он используется для закраски фона рисунка.
Чтобы рисовать с помощью дополнительного цвета следует при работе с любым инструментом использовать правую кнопку мыши вместо левой кнопки. Например вы щелкнули мышью на желтом цвете в палитре поле чего щелкнули правой кнопкой мыши на синем цвете. Таким образом вы выбрали основной и дополнительный цвета. После этого нажав кнопку на панели инструментов, вы можете рисовать желтым карандашом. Чтобы использовать синий карандаш, следует нажать правую кнопку мыши и, не отпуская ее, передвинуть мышь после чего отпустить кнопку мыши. Аналогично при использовании правой кнопки, все другие инструменты работают с дополнительным цветом. Таким образом, при работе над рисунком у вас всегда находятся под рукой по два разноцветных инструмента каждого типа.
Для создания цветных иллюстраций можно закрашивать кистью карандашом или пульверизатором любые участки рисунка, но иногда это бывает не очень удобно. Для закрашивания больших фрагментов однородным цветом лучше воспользоваться специальным инструментом графического редактора, похожим на ведро с краской.
Закрашивать или, как принято говорить, заливать, произвольным цветом любые фрагменты в программе Paint очень просто. Нарисуйте любой замкнутый контур (Рис. 6.16, слева). Нажмите кнопку в панели инструментов, после чего щелкните мышью внутри контура. Вся внутренняя часть будет закрашена выбранным цветом (Рис. 6.13).
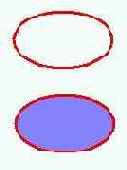
Рис 6.13 Заливка замкнутого контура
Щелкните мышью на другом цвете в нижней палитре после чего щелкните мышью снаружи контура. Теперь внешняя часть закрашена другим цветом. При заливке также можно использовать дополнительные цвета. Для этого после выбора инструмента следует щелкнуть правой кнопкой мыши в нужном месте рисунка.
Если вы хотите рисовать цветом, который уже есть в рисунке, следует воспользоваться пипеткой Выберите этот инструмент в панели инструментов, после чего щелкните мышью на любом цвете в рисунке. Выбранный цвет появится в поле, и далее вы будете работать с ним. После щелчка автоматически вернется ранее используемый инструмент. Если до работы с пипеткой вы использовали инструмент для заливки то после выбора цвета он снова стал доступен и вы можете залить фрагмент рисунка выбранным цветом. Как и при работе с другими инструментами после выбора вы можете щелкнуть правой кнопкой мыши. В этом случае будет установлен дополнительный цвет.