Выделение фрагментов
При создании рисунков иногда возникает потребность перемещения копирования или удаления целых фрагментов. Для этого следует воспользоваться средствами выделения, Нажмите кнопку на панели инструментов чтобы выделить фрагмент изображения. Установите указатель мыши в левой верхней точке планируемой области выделения. Нажмите левую кнопку мыши и, не отпуская ее начните передвигать мышь вправо и вниз. Подведя указатель к правому нижнему углу области выделения отпустите кнопку мыши. Вокруг выделенной области останется пунктирная рамка с небольшими прямоугольниками по бокам (Рис. 6.20). Эта рамка, называемая рамкой выделения, показывает, какой фрагмент иллюстрации в настоящий момент выделен.
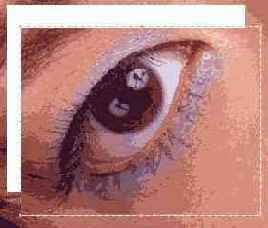
Рис 6.20.
Рамка выделения с маркерами
Если вы хотите выделить весь рисунок то следует нажать комбинацию клавиш. При этом рамка выделения будет нарисована вокруг всего рисунка.
Рассмотрим операции которые вы можете выполнить с выделенной областью. Во-первых, вы можете очистить ее.
Нажмите клавишу и все рисунки в выделенной области будут удалены. Точнее, она будет залита дополнительным цветом. При запуске Paint в качестве дополнительного цвета используется белый, и заливка белым цветом похожа на удаление всех рисунков.
Для выделения не прямоугольного, а произвольного фрагмента следует нажать кнопку . После этого, установив указатель мыши в область для рисования, нажмите левую кнопку мыши, и, не отпуская ее, обведите указателем мыши выделяемую область. При перемещении мыши на рисунке появится след указателя. После того как вы обведете область для выделения, отпустите кнопку мыши. Появится прямоугольная рамка выделения однако в действительности будет выделен обведенный фрагмент сложной формы.
При работе с выделением можно выбрать один из вариантов использования инструмента (Рис. 6.16). Верхний вариант предполагает работу с непрозрачным фоном, а нижний - с прозрачным. Если вы работаете с непрозрачным фоном, при копировании, перемещении и других преобразованиях будет использоваться весь рисунок, включая фоновую закраску. При использовании прозрачного фона редактор работает только с рисунками, цвет которых отличается от цвета фона. При этом все рисунки совпадающие по цвету с фоном то есть закрашенные дополнительным цветом, считаются прозрачными.
Если вы перетащите мышью один из маркеров рамки выделения, будет изменен размер выделенного фрагмента. Установив указатель мыши внутри выделенного фрагмента, нажав кнопку мыши, и не отпуская ее, передвинув мышь, вы переместите выделенный фрагмент. При этом его старое место будет закрашено дополнительным цветом.
Для копирования фрагмента удобнее всего использовать буфер обмена Windows. Чтобы поместить выделенный фрагмент в буфер обмена, следует нажать комбинацию клавиш. Нажав после этого клавиши вы вставите копию фрагмента в рисунок. Копия будет выделена и вы можете переместить ее или изменить размер. Если, выделив фрагмент рисунка, вы нажмете комбинацию клавиш то фрагмент будет вырезан то есть редактор его поместит в буфер обмена и удалит из рисунка. После этого вы можете вставить фрагмент в любое место, нажав комбинацию клавиш .
С помощью буфера обмена вы можете копировать фрагменты из одного рисунка в другой. Для этого следует поместить фрагмент в буфер обмена, открыть другой рисунок и вставить в него фрагмент. Рассмотрим как открывать файлы с рисунками и сохранять их на диске.