Резервное копирование Чрезвычайно
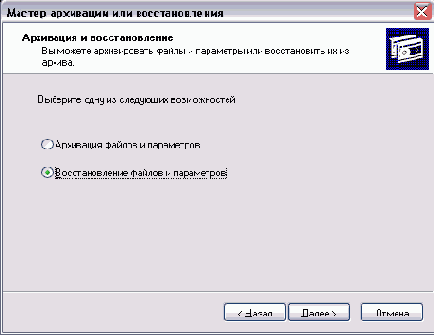
Рис 9.12.
Выбор режима и операции
Данный диалог позволяет выбрать режим работы: простой или расширенный. Ничего не меняйте в этом диалоге и просто нажмите кнопку Далее (Next), чтобы продолжить работу в простом режиме. Появится следующий диалог мастера архивации, который с помощью переключателя устанавливает, какую операцию вы хотите выполнить (Рис. 9.12). Можно создать архив, восстановить файлы из архива и создать диск аварийного восстановления Windows. Установите переключатель в положение
Выполнить архивацию
(Perform Backup) и нажмите кнопку
Далее
(Next), чтобы продолжить работу и отобразить следующий диалог мастера архивации (Рис. 9.13).
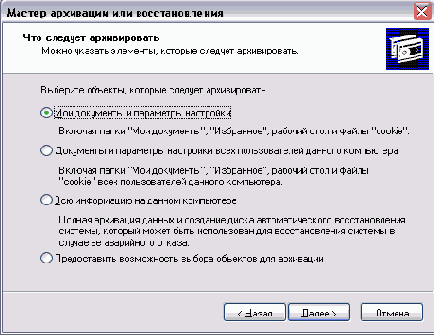
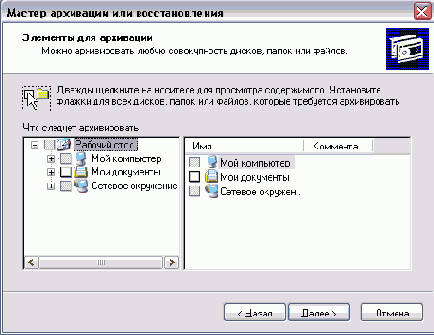
Рис 9.13.
Выбор режима и элементов
В этом диалоге с помощью переключателя определяется, какие данные вы хотите сохранить. Вы можете сделать полный архив всех данных на всех дисках компьютера, можете сами выбрать файлы для сохранения, а можете сохранить только системные файлы. Какой вариант выбрать, зависит от того, какую информацию вы хотите продублировать для надежного хранения.
Давайте рассмотрим вариант выборочного сохранения файлов, как наиболее удобный. Установите переключатель в среднее положение и нажмите кнопку
Далее
(Next), чтобы продолжить работу. Появится очередной диалог мастера, предназначенный для выбора папок, которые следует сохранить (Рис. 9.13). В левой части диалога можно выбрать папки для сохранения, при этом в правой части появится содержимое выбранной папки. Установив флажок напротив файла или папки, вы помечаете его для сохранения. Для удобства флажки появляются как в левой, так и в правой части диалога, После выбора файлов и папок нажмите кнопку
Далее
(Next), чтобы продолжить работу и отобразить следующий диалог мастера, который определяет расположение создаваемого архива, а также имя архивного файла (Рис. 9.14).
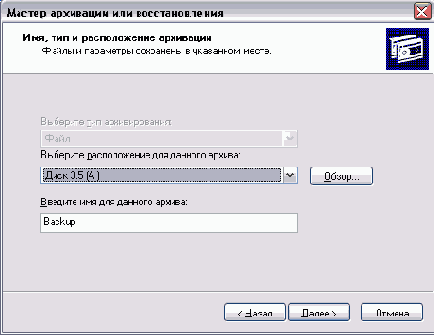
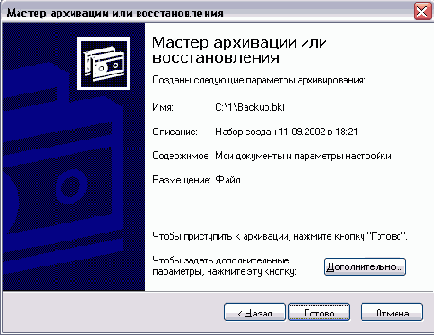
Рис 9.14.
Выбор носителя и завершение мастера
Если система обнаружит на вашем компьютере устройства для резервного копирования, то в списке
Тип носителя
( Backup media type) появится соответствующий элемент. Достаточно часто в качестве носителя для резервного копирования выступает стример - устройство для хранения информации на магнитной ленте. В домашних условиях чаще используются устройства для работы с магнито-оптическими дисками или устройства записи на компакт-диски. Если таких устройств не обнаружено, то первый список диалога будет недоступен, и архив можно будет создать на дискете или на другом жестком диске компьютера, информация на котором не требует архивации.
По умолчанию вам предлагается имя архива, и лучше не менять его. Нажав кнопку
Обзор
(Browse), вы откроете диалог, в котором можете указать диск и папку, где располагается архив. После выбора места расположения архива и его имени нажмите кнопку
Далее
(Next), чтобы закрыть диалоги и продолжить работу. На экране появится заключительный диалог мастера, отображающий в одном месте всю собранную информацию о предстоящем создании архива (Рис. 9.14). Нажмите кнопку
Готово
(Finish), чтобы закрыть этот диалог и продолжить работу. Начнется процесс архивации выбранных файлов и папок на указанный носитель, сопровождающийся появлением диалога с подробной информацией о ходе выполнения этой процедуры (Рис. 9.15).
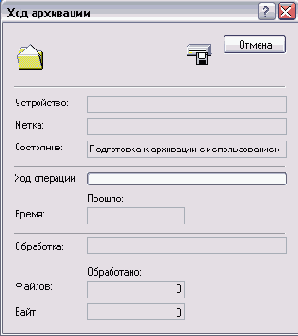
Рис 9.15.
Диалог с информацией о ходе архивации
Если вы используете для резервного копирования носители информации, которые имеют недостаточный объем для хранения всей нужной информации, то в процессе записи вам будет предложено вставить новый носитель, когда предыдущий будет полностью заполнен. Например, записав один компакт-диск, вы установите следующий, когда потребуется. Помните, что современные жесткие диски имеют очень большие размеры, и для полной архивации вам может понадобиться достаточно много носителей. Архивация может занять достаточно много времени. По окончании процесса архивации появится диалог с результатами. Нажмите кнопку
Закрыть
(Close), чтобы закрыть этот диалог.
Теперь в любое время вы можете восстановить копии тех файлов, которые вы поместили в архив. Давайте рассмотрим, как это сделать. Снова запустите мастер архивации данных. Появится его первый диалог (Рис. 9.12). Нажмите кнопку
Далее
(Next), чтобы продолжить работу. В появившемся диалоге установите переключатель в положение
Восстановить файлы
(Restore Files from Backup), чтобы выбрать соответствующий режим работы, и нажмите кнопку
Далее
(Next), чтобы продолжить работу. Появится диалог мастера, отображающий список созданных архивов (Рис. 9.16).
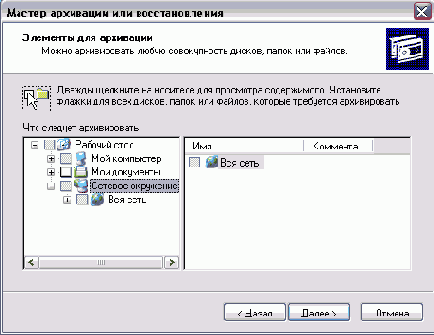
Рис 9.16.
Выбор архива и файлов
В левой части диалога нужно выбрать один из созданных архивов для восстановления. Дважды щелкнув на элементе списка, вы откроете его содержимое. Возможно, при этом появится диалог, информирующий о необходимости вставки носителя. В правой части с помощью установки флажков можно выбрать файлы и папки для восстановления. После выбора файлов и папок нажмите кнопку
Далее
(Next), чтобы продолжить работу. Появится заключительный диалог мастера. Нажмите кнопку
Готово
(Finish), чтобы закрыть диалог и начать восстановление. Процесс восстановления также сопровождается диалогом, иллюстрирующим ход выполнения операции. По окончании восстановления, нажмите кнопку
Закрыть
(Close), чтобы закрыть диалог. Теперь файлы заменены на те, которые хранились в архиве.