Установка и удаление программ
Обратите внимание, что при выборе программы с помощью щелчка мыши на соответствующей строке, в списке появляется дополнительная информация о ней. Вы можете узнать какой объем она занимает и как часто используется, а также выяснить дату последнего использования данной программы. Чтобы удалить выбранную программу, нажмите кнопку
Удалить
(Remove), расположенную в поле описания программы. При этом будет запущен мастер удаления программ. Прежде всего в появившемся диалоге будет задан вопрос, действительно ли вы хотите удалить программу. Если вы уверены, отвечайте утвердительно. Работа мастера продолжится, и программа будет удалена с вашего компьютера. Следует отметить, что иногда программа удаления не полностью удаляет все компоненты программы. Это зависит от многих причин. В этом случае вам предлагается удалить оставшиеся компоненты самостоятельно. Вы должны перейти в нужную папку с помощью любой программы, например, с помощью проводника, и удалить оставшиеся файлы, конечно если они вам не нужны.
Установить новую программу вы можете самостоятельно, или поручив эту задачу Windows. Если вы будете устанавливать программу самостоятельно, то с помощью проводника следует открыть диск, на котором поставляется новая программа, и найти на нем программу с именем
Setup.
Дальше нужно просто запустить ее и следовать появляющимся на экране инструкциям. Скоре всего, вам не придется это делать, так как при установке компакт-диска с программой в дисковод установочная программа будет запущена автоматически.
Второй способ установки программ состоит в использовании кнопки
Добавить новые программы
(Add New Programs) в диалоге установки и удаления программ. При нажатии этой кнопки внешний вид диалога изменится (Рис. 15.7).
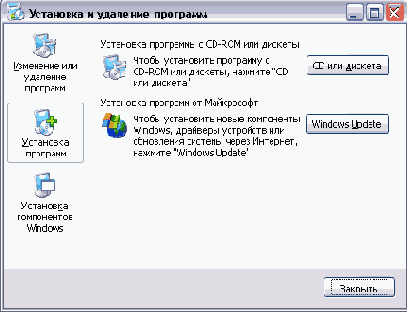
Рис 15.7.
Добавление программы
Данный диалог предназначен для добавления новых программ, а также для обновления Windows. Последняя операция происходит через Интернет, поэтому на компьютере должно быть настроено соединение с Интернетом. Обновление Windows представляет собой полностью автоматизированный процесс. От вас требуется установить соединение с Интернетом и нажать кнопку
Обновление Windows
(Windows update). Далее система все сделает сама.
Чтобы установить новую программу, следует нажать кнопку
Диск
(CD or Floppy). При нажатии на эту кнопку запускается мастер установки программ (Рис. 15.8). Ваша задача -вставить компакт-диск или дискету с программой в дисковод и нажать кнопку
Далее
(Next) этого диалога. После этого система произведет поиск программы установки, и результаты этого поиска будут отображены в следующем диалоге мастера (Рис. 15.8).
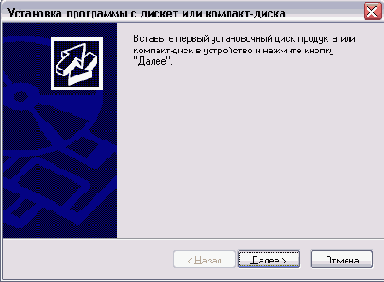
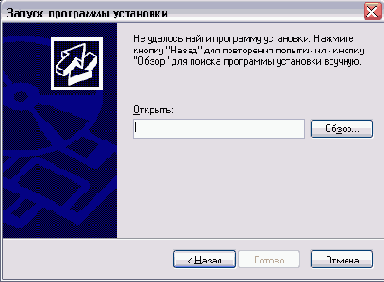
Рис 15.8.
Диалоги мастера установки программ
Если в поле ввода отображается правильная информация, нажмите кнопку
Готово
(Finish) этого диалога чтобы запустить программу установки. Если система не смогла найти программу установки, нажмите кнопку
Обзор
(Browse) и в появившемся диалоге выберите путь для программы установки. После того, как путь к программе установки указан, нажмите кнопку
Готово
(Finish), чтобы запустить программу и начать процесс установки.
Многие программы при своей установке создают в главном меню Windows группы, содержащие несколько элементов, в том числе команду для удаления программы. Выбор такой команды главного меню также приводит к запуску мастера удаления программ. Некоторые программы позволяют выборочно устанавливать или удалять компоненты. В этом случае при запуске мастера удаления или замены программ будет запущена программа установки, похожая на аналогичную программу, которая используется при установке компонентов Windows. Например пакеты программ Microsoft Office или CorelDRAW позволяют установить или удалить любые компоненты, когда вам это понадобится.