Настройка внешнего вида
Рис. 16.8.
Настройка фона рабочего стола
Вы можете изменить фон рабочего стола, определив фоновый рисунок, или задав специальный узор, которым будет заполнен рабочий стол. Фоновый рисунок представляет собой графический файл, отображаемый на поверхности рабочего стола в качестве его фона. Вы можете использовать готовые рисунки или создать свой собственный. Рисунки, поставляемые вместе с Windows, выбираются из списка. Если вы хотите использовать собственный рисунок, воспользуйтесь кнопкой
Обзор
(Browse), чтобы указать, где он расположен.
Если размер рисунка отличается от размера рабочего стола, то в открывающемся списке
Отображение
(Position) вы можете выбрать вариант решения этой проблемы. Можно отобразить рисунок по центру, растянуть его на весь экран или размножить, покрыв рабочий стол повторяющимся узором. Вы также можете выбрать фоновый цвет рабочего стола, выбрав его в соответствующем списке.
Нажмите кнопку
Настроить рабочий стол
(Customize Desktop), чтобы открыть диалог дополнительной настройки параметров рабочего стола (Рис. 16.9). С помощью вкладки
Общие
(Common) данного диалога вы можете изменить изображение некоторых обязательных значков, располагающихся на рабочем столе, и даже вообще убрать значки с экрана. Устанавливая и убирая флажки в верхней части диалога, вы помещаете и убираете соответствующие значки на рабочем столе. Выбрав рисунок одного из значков, щелкнув на нем мышью, вы можете изменить его. Для этого следует нажать кнопку
Сменить значок
(Change Icon) и выбрать новый значок в появившемся диалоге. Нижняя часть диалога предназначена для настройки мастера очистки рабочего стола. Если установить расположенный внизу флажок, то раз в шестьдесят дней будет запускаться мастер, который займется очисткой рабочего стола от мусора. Все значки, которые вы давно не использовали, будут перемещены в специальную папку, значок которой появится на рабочем столе. Чтобы запустить очистку немедленно, нажмите кнопку
Очистить сейчас
(Clean Desktop Now). С помощью данной процедуры вы сможете убраться на своем компьютерном рабочем столе, спрятав ненужные значки.
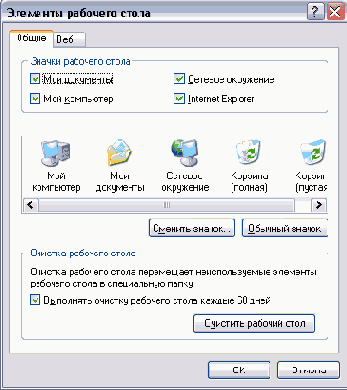
Рис. 16.9.
Выбор значков для элементов рабочего стола
Вторая вкладка диалога позволяет выбрать в качестве рабочего стола Web-страницу в Интернете, локальной сети или на вашем компьютере. По окончании настройки нажмите кнопку
ОК,
чтобы закрыть диалог. Также нажмите кнопку
ОК,
чтобы закрыть диалог настройки, и вернуться к выбору задачи в панели управления.
Выберите ссылку
Выбрать заставку
(Choose Screen Saver) в панели управления. Появится диалог настройки, открытый на вкладке настройки заставки, часто называемой скринсейвером, от английского слова Screen Saver (Рис. 16.10). Как вы можете заметить, на эту вкладку можно было перейти и, не завершая работу программы настройки. Заставка представляет собой изображение, появляющееся на экране, если вы не работаете с компьютером какое-то время, но он не выключен. Данный диалог позволяет настроить вид заставки. Вы можете выбрать из списка динамическое изображение и установить интервалы времени, после которого заставка будет включена. Вид заставки можно наблюдать в области предварительного просмотра, а если вы хотите посмотреть заставку, увеличенную на весь экран, воспользуйтесь кнопкой
Просмотр
(View). Заставка исчезнет, когда вы начнете работать с компьютером, например, пошевелите мышь или нажмете клавишу клавиатуры. Можно задать пароль, чтобы убрать заставку с экрана могли только вы. Кроме настроек заставки, данная вкладка позволяет настроить энергосберегающие функции монитора.
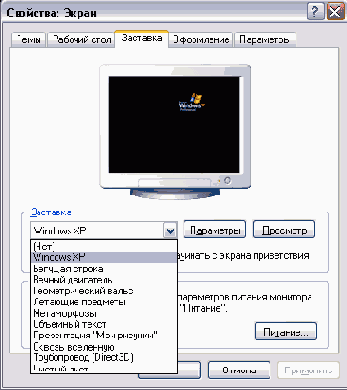
Рис. 16.10.
Настройка заставки
Интересной возможностью Windows XP является использование в качестве заставки рисунков, хранящихся в папке
Мои рисунки
(My Pictures). В списке
Заставка
(Screen Saver) появляется элемент, обозначающий показ слайдов из этой папки. Вы можете поместить в папку
Мои рисунки
(My Pictures) любые свои изображения. При выборе показа слайдов в списке заставок, рисунки будут последовательно отображаться на экране.
Настроить длительность отображения и другие параметры можно, нажав кнопку
Настройка
(Settings). Щелкните мышью на ярлычке
Оформление
(Appearance), чтобы отобразить соответствующую вкладку диалога настройки (Рис. 16.11). У вас есть возможность настроить вид, цвет и размер шрифтов для заголовков окон и названий команд меню. Но настраивать все элементы оформления - достаточно трудоемкая задача.
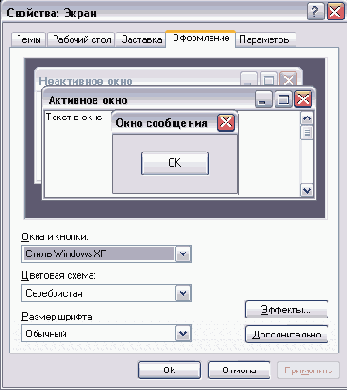
Рис. 16.11.
Настройка оформления
Чтобы облегчить настройку, вводится понятие схемы оформления и существует ряд заранее настроенных схем. Вы можете выбрать готовую схему оформления, а можете создать ее самостоятельно. Кроме того, вы можете модифицировать уже существующую схему. Для сохранения схемы оформления служит кнопка
Сохранить как
(Save As). Вид схемы можно посмотреть в поле предварительного просмотра, представляющего собой рисунок набора окон со всеми атрибутами, чтобы при их изменении вы оперативно могли наблюдать эти изменения. По окончании настройки нажмите кнопку
ОК,
чтобы закрыть диалог, и вернуться к выбору задачи в панели управления.