Управление питанием Современные
Рис. 16.14.
Выбор схемы управления питанием
Данная вкладка диалога предназначена для выбора схемы управления питанием. В открывающемся списке можно выбрать уже настроенную схему управления. Можно также изменить параметры выбранной схемы в группе элементов управления
Настройка схемы
(Power Schemes). Настройка заключается в выборе времени наступления событий энергосбережения: включение
ждущего режима
(System Stand by),
отключения дисплея
(Display turn off), а также
остановки дисков
(Disk turn off).
В системе заданы определенные интервалы времени для каждого события, и вы можете выбрать их в открывающихся списках. Если у вас не блокнотный компьютер, то чаще всего используется схема
Домашний или настольный компьютер
(Home/Office Desk). Чтобы изменения схемы электропитания вступили в силу, нажмите кнопку
Применить
(Apply) этого диалога.
Щелкните мышью на ярлычке
Дополнительно
(Advanced), чтобы перейти на одноименную вкладку (Рис. 16.15). Одним из дополнительных параметров, устанавливаемых на этой вкладке, является требование ввода пароля при выходе из спящего режима. Установка данного флажка позволит вам не беспокоиться о том, что кто-то воспользуется вашим компьютером, когда вы отлучились, но не выключили его. Установка второго флажка инструктирует систему помещать значок для вызова настройки управления питанием на панель задач Windows.
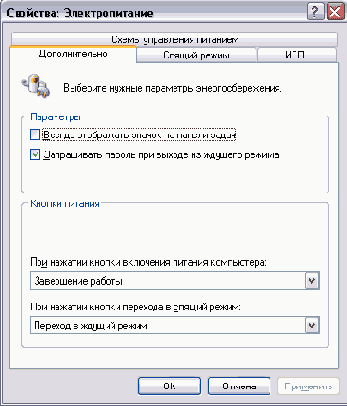
Рис. 16.15.
Настройка дополнительных параметров
Современные клавиатуры имеют в своем составе клавиши управления питанием, позволяющие включать и выключать компьютер, а также переводить его в спящий режим. Кроме того,
можно настроить кнопки на корпусе компьютера. Нижняя половина данного диалога предназначена для настройки действий, выполняемых при нажатии кнопки включения питания. В открывающемся списке вы можете выбрать одно из предлагаемых действий.
Если ваш компьютер поддерживает переход в спящий режим, то в диалоге настройки будет присутствовать соответствующая вкладка. Щелкните мышью на ярлычке
Спящий режим
(Hibernate), чтобы открыть новую вкладку диалога настройки управления электропитанием (Рис. 16.16).
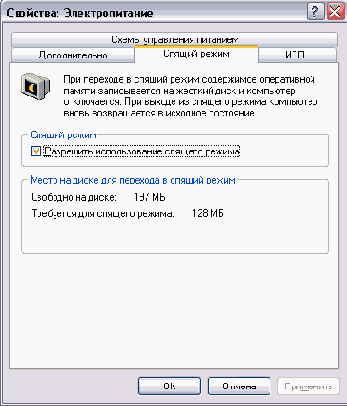
Рис. 16.16.
Настройка спящего режима
Идея спящего режима состоит в следующем. При переходе в этот режим содержимое оперативной памяти компьютера переписывается на жесткий диск и компьютер выключается. При включении компьютера содержимое оперативной памяти восстанавливается с жесткого диска, и компьютер продолжает работу с того места, когда он был остановлен.
В группе элементов управления данного диалога всего один флажок:
Разрешить поддержку спящего режима
(Enable Hibernate Support). Если есть такая возможность, то лучше установить этот флажок. Использование спящего режима дает
вам ряд преимуществ в работе на компьютере. Например, вы вечером выключаете компьютер, а когда включите его утром, то работа продолжится с того места, где вы остановились вчера. После установки данного флажка в диалоге о завершении работы Windows появится новый элемент списка о переходе компьютера в спящий режим.
Система Windows XP может работать с устройствами бесперебойного питания, обеспечивающими работу настольного компьютера и другого оборудования компьютера от батарей в течение некоторого интервала времени. Длительность этого интервала зависит от мощности источника бесперебойного питания. Щелкните мышью на ярлычке
ИБП
(UPS), чтобы перейти на соответствующую вкладку диалога настройки управления электропитанием (Рис. 16.17).
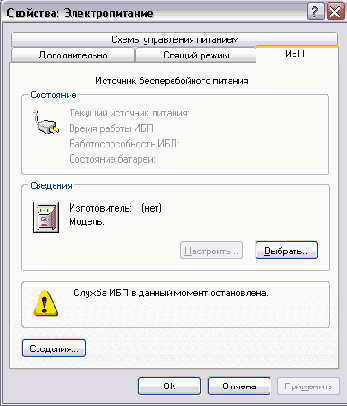
Рис. 16.17.
Настройка службы бесперебойного питания
В данном диалоге отображается текущее состояние источника, его модель и фирма-производитель. Также вы можете настроить работу с источником бесперебойного питания. Если система не смогла определить модель, то вы можете ее выбрать вручную, нажав кнопку
Выбрать
(Select). В появившемся списке выберите фирму-производителя источника бесперебойного питания. После выбора изготовителя выберите вашу модель источника бесперебойного питания. Теперь устройство выбрано или распознано, и вы можете настроить источник бесперебойного питания. Нажмите кнопку
Настройка
(Configure) и в появившемся диалоге укажите, что система должна делать, когда питание компьютера осуществляется от батарей. В заключение нажмите кнопку ОК, чтобы закрыть диалог настройки управления электропитанием.