Установка нового оборудования
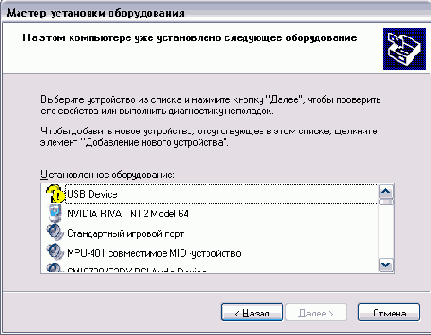
Рис. 16.21.
Приветствие и выбор устройства
Нажмите кнопку
Далее
(Next), чтобы продолжить работу. Будет произведен поиск установленного оборудования, и результаты этого поиска будут отображены в виде списка в следующем диалоге мастера установки оборудования (Рис. 16.21, справа). Устройства, для которых не установлены драйверы или которые работают с ошибками, в этом списке имеют знак вопроса. Выбрав такое устройство и нажав кнопку
Далее
(Next), вы продолжите работу мастера в режиме обновления драйверов для оборудования. Если вы добавляете новое оборудование, то выберите элемент
Добавление нового устройства
(Add New Hardware Device) и нажмите кнопку
Далее
(Next). Появится следующий диалог мастера, который предлагает вам осуществить автоматический поиск новых устройств (Рис. 16.22). Режим автоматического поиска предлагается по умолчанию и помечен как рекомендуемый для использования. Однако если вы точно знаете модель вашего устройства, можно выбрать его из списка, тем самым не тратя лишнего времени на поиск. Если переключатель установлен в режим автоматического поиска и нажата кнопка Далее (Next), то следующий диалог отобразит прогресс-индикатор, иллюстрирующий процесс поиска (Рис. 16.22, справа). По окончании поиска его результаты будут отображены в диалоге мастера.
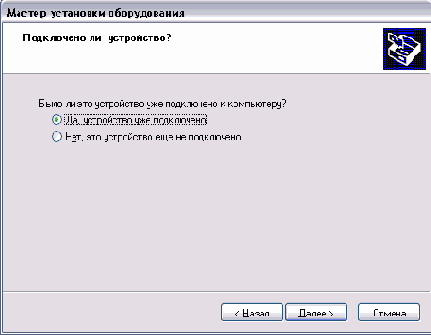
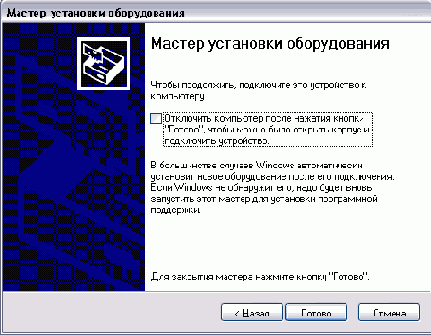
Рис. 16.22.
Приветствие и выбор устройства
Иногда программа не может автоматически обнаружить новое устройство. В этом случае нажмите кнопку
Назад
(Back), чтобы вернуться к выбору режима добавления и установить переключатель в положение
Выбор оборудования из списка
(Manually Select from list). Теперь снова нажмите кнопку
Далее
(Next). Появится следующий диалог мастера, отображающий список групп устройств (Рис. 16.23).
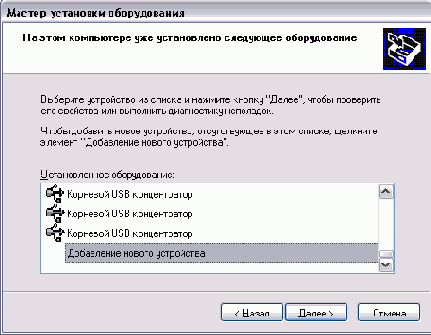

Рис. 16.23.
Выбор группы оборудования и модели
Выберите в списке группу, к которой относится ваше устройство. Если такой группы в списке нет, выберите элемент
Показать все устройства
(List All Devices). После выбора группы устройств нажмите кнопку
Далее
(Next), чтобы отобразить следующий диалог мастера (Рис. 16.23).
Диалог содержит список производителей и список моделей выбранной группы оборудования. Сначала в списке производителей выберите фирму-производителя вашего оборудования, а затем в списке моделей выберите его модель. Обратите внимание, что слева от названий моделей модемов расположен значок zzzz
.
Это значок цифровой подписи, говорящий о том, что работа данного оборудования испытана в системе Windows XP. Может так случиться, что вы не найдете в этих списках ваше оборудование. Тогда придется воспользоваться дискетой или компакт-диском, который должен присутствовать в комплекте поставки оборудования. Для использования дискеты нажмите кнопку
Установить с диска
(Have disk). Появится диалог выбора папки и диска. Вставьте дискету, которая должна быть в комплекте поставки оборудования, и нажмите кнопку ОК, чтобы закрыть диалог. Если драйвер устройства находится на компакт-диске, то укажите букву диска в поле ввода и затем нажмите кнопку ОК. В появившемся диалоге выбора файла выберите нужный файл и нажмите кнопку
Открыть
(Open), чтобы открыть файл и закрыть диалог поиска. Появится новый диалог, показывающий, драйверы каких устройств есть на диске. Выберите драйвер устройства и нажмите кнопку ОК, чтобы продолжить установку. В зависимости от типа устанавливаемого оборудования возможно появление еще нескольких диалогов мастера установки для указания, специфических параметров оборудования. По окончании работы мастера новое оборудование будет установлено на ваш компьютер, и вы можете приступать к работе с ним.
После установки нового драйвера, даже если вы все делали правильно, оборудование может работать неправильно, или система будет работать нестабильно. Операционная система Windows XP позволяет отменить установку драйвера устройства и вернуться к предыдущему драйверу. Чтобы вернуться к предыдущему работоспособному драйверу устройства, следует на рабочем столе щелкнуть правой кнопкой мыши на значке
Мой компьютер
(My Computer), чтобы отобразить вспомогательное меню. В этом меню выберите команду
Свойства
(Properties). В появившемся диалоге выберите вкладку
Диспетчер устройств
(Device Manager). Далее выберите в списке устройство, драйвер которого вы хотите вернуть, и нажмите кнопку
Свойства
(Properties). В появившемся диалоге выберите вкладку
Драйвер
(Driver) и нажмите кнопку
Возврат драйвера
(Rollback Driver). Будет восстановлена предыдущая версия драйвера устройства.
Когда вы обновляете драйверы устройств, система запоминает последний работоспособный драйвер. Это происходит автоматически во время каждой загрузки системы Windows. Если у вас возникнут проблемы с новыми драйверами и вы не сможете загрузить систему, чтобы выполнить возврат драйвера, следует воспользоваться средством последней удачной конфигурации. Для этого во время загрузки следует нажать клавишу Щ на клавиатуре, чтобы выбрать особые режимы загрузки. В появившемся меню следует выбрать конфигурацию, называемую
Последняя известная удачная
(Last Known Good). Компьютер успешно загрузится, и вы можете принять решение о том, что делать дальше, уже работая в Windows.