Введите имя файла и выберите папку
Рисунок 14.19. Введите имя файла и выберите папку
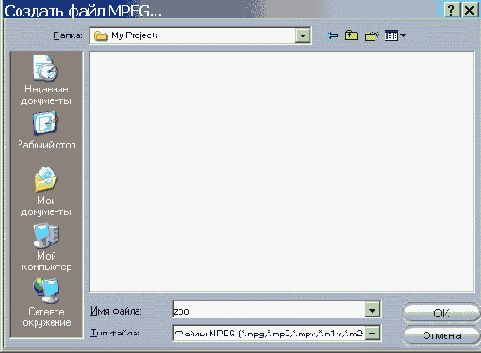
6. Введите имя файла и выберите папку, в которую он будет сохранен.
7. Щелкните по кнопке ОК, чтобы закрыть диалоговое окно.
Studio начнет процесс кодирования. Ползунок Линии времени будет перемещаться по проекту, обрабатываемые кадры будут отображаться в Плеере, а под окном Плеера появятся индикаторы выполнения (Рисунок 14.9).
Чтобы воспроизвести проект после окончания кодирования, щелкните по кнопке Открыть файл (Open File) в Дискомере.
Обратите внимание, что все стандартные наборы настроек используют фильтрацию, которая может вызвать размытость картинки в отдельных видеофильмах. Если это вас не удовлетворяет, выберите шаблон Пользовательские (Custom) и вручную введите все стандартные настройки, но отключите параметр Видеофильтр (Filter video).
Набор настроек Мультимедиа (Multimedia) использует плотность данных примерно 1500 Кбит/с, что для некоторых фильмов может оказаться недостаточным. Если это вас не удовлетворяет, выберите шаблон Пользовательские и вручную введите все стандартные настройки, но увеличьте плотность данных до 2400 Кбит/с.
Не вводите собственные значения параметров при создании файлов для форматов DVD, VideoCD или Super VideoCD (S-VCD). Эти форматы очень строгие, поэтому малейшее отклонение от стандарта приведет к тому, что ваши файлы окажутся с ними несовместимыми.
Установите флажок Черн. режим (Draft mode), чтобы увеличить скорость кодирования видео, но за счет некоторой потери качества.
Рисунок 14.40. Введите имя файла и выберите папку
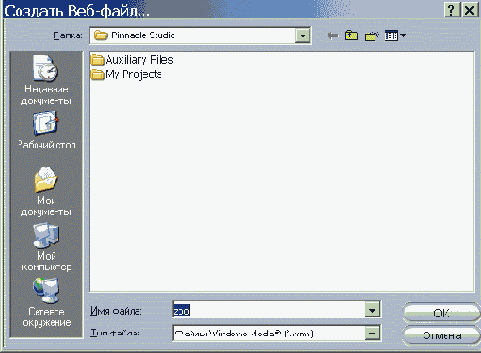
8. Введите имя файла и укажите папку, в которую он будет сохранен.
9. Щелкните по кнопке ОК, чтобы закрыть диалоговое окно.
Studio начнет процесс кодирования. Ползунок Линии времени будет перемещаться по проекту, при этом обрабатываемые кадры будут отображаться в Плеере. Внизу Плеера вы увидите индикаторы выполнения (Рисунок 14.9).
Если вы укажете параметр Низкое в настройке качества видео, Studio закодирует файл с разрешением 176x144, что не совпадает с размерностью 4:3 (этой размерности соответствуют разрешения 176x132 или 192x144). В результате видеокартинка будет несколько искажена. Отметим, что бесплатный кодек Windows Media Encoder от Microsoft уже не использует такое разрешение, так что для работы с низкими плотностями данных используйте его, а не Studio.
Просмотр и отправка файлов Windows Media no электронной почте осуществляются точно так же, как и при работе с файлами RealVideo (см. подразделы «Воспроизведение файлов RealVideo» и «Отправка файлов RealVideo по электронной почте» ранее в этой главе).
Рисунок 14.8. Введите имя файла и выберите папку, в которой он будет сохранен
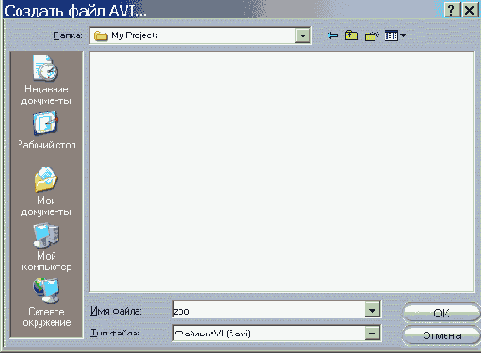
8. Введите имя файла и выберите папку, в которую он будет сохранен.
9. Щелкните по кнопке ОК, чтобы закрыть диалоговое окно. Studio начнет процесс кодирования. Ползунок Линии времени будет перемещаться по проекту, обрабатываемые кадры будут отображаться в Плеере, а под окном Плеера появятся индикаторы выполнения (Рисунок 14.9).