Форматирование абзацев
Если вам понадобится поместить заголовок документа в центре строки, что вы сделаете? Добавите в начало строки множество пробелов? Этого делать не надо ни в коем случае! Следует просто установить выравнивание по центру для абзаца, в котором содержится заголовок. Что такое выравнивание, можно понять из примера (Рис. 5.9).

Рис 5.9.
Разные варианты выравнивания
Чтобы выполнить форматирование одного абзаца, достаточно установить в нем текстовый курсор. Выделять абзац не обязательно. Если же вы хотите изменить форматирование нескольких абзацев то следует выделить их. Также требуется выделить весть текст чтобы изменить форматирование всех абзацев документа. После того, как вы установили курсор в нужном абзаце или выделили несколько абзацев, можно изменить форматирование с помощью кнопок на панели форматирования.
Для назначения определенного выравнивания используют кнопки: для выравнивания по левому краю, для выравнивания по правому краю, для выравнивания по центру. Рисунки на кнопках показывают, как будет выравниваться текст и их легко запомнить. К сожалению, в текстовом редакторе WordPad отсутствует возможность выравнивания по обоим краям, она имеется только в более мощных редакторах, таких как, например. Word.
Возвращаясь к созданию заголовков, давайте попробуем это сделать. Установите курсор в начало текста введите несколько слов заголовка и нажмите клавишу чтобы выделить заголовок в отдельный абзац. Снова установите курсор в начало текста после чего нажмите кнопку на панели инструментов. Заголовок будет расположен точно по центру документа.
Выделите все оставшиеся абзацы и нажмите кнопку С помощью выравнивания удобно делать подписи к письмам.
Установите курсор в самый конец текста нажмите клавишу , чтобы создать новый абзац и введите в нем свое имя. После этого нажмите кнопку и имя разместится в правой части документа.
Кроме выравнивания вы можете задать дополнительные отступы текста от края документа для любого абзаца настроив их в специальном диалоге. Выберите команду меню
Формат * Абзац
(Format * Para graph). На экране появится диалог настройки параметров абзаца (Рис. 5.10).
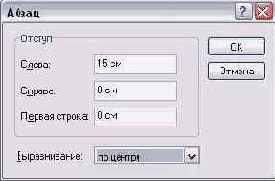
Рис 5.10.
Настройка отступов и выравнивания
Список, расположенный в нижней части диалога, позволяет выбрать выравнивание, однако для этой цеди удобнее использовать кнопки на панели форматирования. В группе полей
Отступ
(Indentation) задаются отступы текста от края. Вы можете ввести отступы справа и слева. Кроме того, можно задать отступ первой строки, чтобы получить эффект, называемый красной строкой.
При задании отступов слева и справа, а также отступа первой строки, вы можете получить примерно такое форматирование текста.
Выравнивание по левому краю вместе с отступом слева часто используется в шапке документа.
Задав все параметры, нажмите кнопку
ОК.
Диалог закроется, и форматирование выделенных абзацев будет изменено. Если до вызова диалога не было выделено ни одного абзаца, изменится форматирование абзаца, в котором находился текстовый курсор.
Изменить отступы можно также с помощью специальных значков, расположенных на линейке (Рис. 5.11). В левой части линейки находится маркер , отмечающий отступ слева, и маркер , отмечающий отступ первой строки. Маркер размещающийся справа, определяет отступ справа. Установите указатель мыши на любом маркере, нажмите кнопку мыши и, не отпуская ее, передвиньте маркер вправо или влево, после чего отпустите кнопку мыши. Вместе с изменением позиции маркера поменяются и отступы выделенного абзаца. Выделяя различные абзацы и перемещая маркеры отступа, вы легко сможете создать нужное оформление документа.

Рис 5.11.
Линейка с маркерами и символами табуляции
Щелкнув мышью в любом месте линейки, вы добавите символ табуляции . Табуляция может помочь при необходимости вводить слова в точно отведенные позиции, например при создании списков и таблиц (Рис. 5.12). После ввода текста в первый столбец вы нажимаете клавишу и текстовый курсор устанавливается в позицию, отмеченную символом табуляции. Вы вводите текст во второй столбец и снова нажимаете клавишу Для перехода к новой строке следует начать новый абзац нажав клавишу , после чего следует аналогично ввести текст в столбцы, используя табуляцию.

Рис 5.12.
Использование табуляции
Символы табуляции также можно перетащить с помощью мыши. Если при перетаскивании символа будет выделено несколько абзацев, то в этих абзацах изменится расположение текста. Помните, что позиции табуляции связаны с конкретным абзацем, и в другом абзаце может быть установлена совсем другая табуляция. Для точного задания позиций табуляции следует выбрать команду меню
Формат * Табуляция
(Format * Tabs). На экране появится диалог настройки табуляции (Рис. 5.13). В списке представлены все имеющиеся позиции табуляции. Введя новое Значение в поле ввода и нажав кнопку
Установить
(Set), вы добавите еще одну позицию табуляции. Для удаления позиции следует выделить ее, щелкнув мышью на нужном элементе списка, после чего нажать кнопку
Очистить
(Clear). Чтобы удалить всю табуляцию из текущего абзаца, нажмите кнопку Очистить
все
(Clear All). После того как все нужные позиции табуляции установлены, нажмите кнопку
ОК.
Диалог закроется, а на линейке будут отмечены новые позиции табуляции. Использование табуляции существенно облегчает создание разнообразных таблиц. Советуем не забывать об этой удобной возможности редактора WordPad.

Рис 5.13.
Настройка табуляции
Для создания различных списков часто используются специальные символы, называемые маркерами, которые располагаются в начале списка (Рис. 5.14). Чаще всего в качестве маркеров используются небольшие черные кружки и текстовый редактор WordPad позволяет очень просто создавать такие списки.
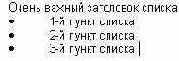
Рис 5.14.
Использование маркеров в списке
Установите курсор в конце одного из абзацев текста и нажмите клавишу , чтобы создать новый абзац. Нажмите кнопку , расположенную на панели форматирования, и в начале абзаца появится маркер. Теперь введите несколько названий, расположив каждое из них в отдельном абзаце. Все вновь введенные абзацы будут помечены маркерами. Чтобы убрать маркер из любого абзаца, требуется установить курсор в этот абзац и повторно нажать кнопку
.
Выбрав необходимый шрифт, его размер и начертание, а также применив к абзаца выравнивание, установив отступы и добавив в списки маркеры, вы отформатировали свой текст. С помощью описанных возможностей легко создать красивый профессионально оформленный документ. Хотя мощные текстовые редакторы, такие как Word предлагают несравненно больше вариантов форматирования символов и абзацев, для работы с простыми документами вполне хватит описанных нами возможностей.
